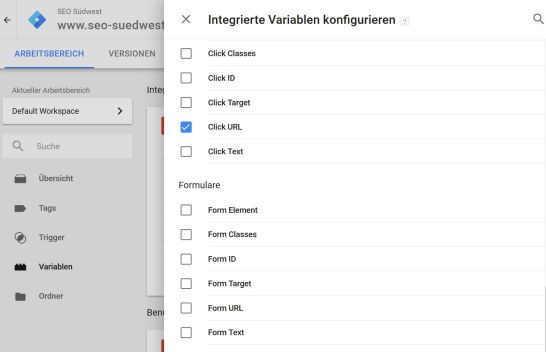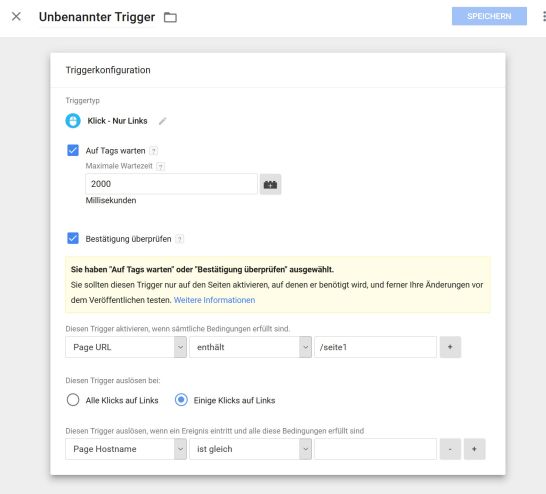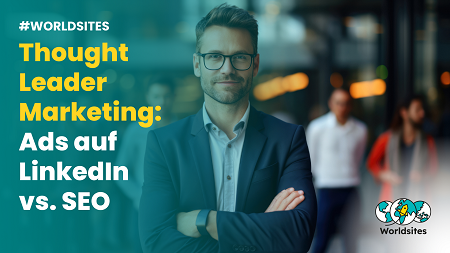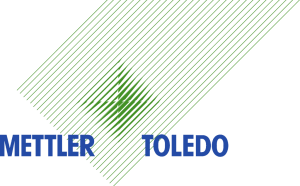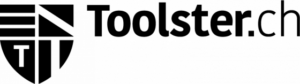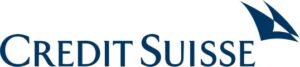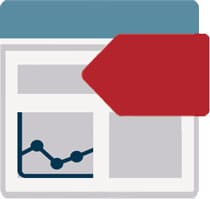
Der Google Tag Manager ist kostenlos und einfach zu bedienen.
Das Verhalten der Nutzer auf einer Webseite liefert wertvolle Aufschlüsse darüber, ob die dort angebotenen Inhalte den Bedürfnissen der Nutzer entsprechen und ob sich diese auf der Seite zurecht finden. Durch die Analyse des Nutzerverhaltens können Argumente für zukünftige Änderungen und Erweiterungen geliefert werden.
Tracking-Tools wie zum Beispiel Google Analytics sind zu diesem Zweck sehr beliebt. Doch sogar Google Analytics stösst irgendwann einmal an seine Grenzen – vor allem dann, wenn es um das Erfassen bestimmter Ereignisse bzw. Events geht. Eine Möglichkeit, diese Grenzen zu erweitern, bietet die Kombination von Google Analytics mit dem Google Tag Manager. Damit kann man zum Beispiel bestimmte Events erfassen, was ansonsten kompliziert oder nicht möglich wäre.
Die Kombination von Google Analytics und dem Google Tag Manager ermöglicht das flexible Tracken von Events auf Webseiten und in Apps. Unter dem Begriff des Events lassen sich verschiedene Ereignisse zusammenfassen. Dazu gehört zum Beispiel der Klick auf einen bestimmten Link, das Senden eines Formulars oder auch das Scrollen auf einer Seite. Der Tag Manager ermöglicht also das Tracken von Events auf Webseiten, aber auch in Android- und iOS-Apps sowie auf AMP-Seiten in nur wenigen Schritten.
Wie das funktioniert, soll anhand eines Beispiels erläutert werden:
Der Klick auf einen Link
Um die Klicks auf bestimmte Links zu erfassen, benötigt man zweierlei: einen sogenannten Trigger, der beim Eintreten eines Ereignisses einen Tag lädt, und der zugehörige Tag selbst, welches dann für die Übermittlung der erfassten Ereignisdaten an Google Analytics sorgt.
Vorab eine Anmerkung: Damit das Tracken verschiedener Events funktioniert, sollte man zunächst im Menü des Tag Managers unter dem Punkt „Variablen“ überprüfen, ob alle benötigten Variablentypen aktiviert sind. Je nach gewünschtem Tracking kann es notwendig sein, mehrere der integrierten Variablen auszuwählen und zu aktivieren.
Einrichten des Triggers
Um einen neuen Trigger einzurichten, klickt man zunächst auf den Punkt „Trigger“ im Tag Manager-Menü links. Danach klickt man auf „Neu“ und anschliessend auf das Triggersymbol im sich darauf öffnenden Fenster. Dadurch gelangt man auf ein Formular mit verschiedenen Eingabefeldern:
Der Screenshot zeigt ein Beispiel eines Triggerformulars, in dem schon einige Felder ausgefüllt wurden. Zur Erklärung:
Als Triggertyp wurde „Klick – Nur Links“ gewählt. Damit lässt sich das gewünschte Ziel, nämlich das Erfassen von Klicks auf Links, erreichen. Es gibt zahlreiche weitere Triggertypen, zum Beispiel zum Erfassen des fertigen Ladens einer Seite, für Seitenaufrufe, das Absenden eines Formulars oder für JavaScript-Fehler.
Ausserdem hat man in dem Formular die Möglichkeit, eigene Triggertypen zu konfigurieren, falls die bestehende Auswahl nicht ausreichen sollte.
Neben dem gewählten Triggertyp „Klicks – Nur Links“ kann man übrigens auch bestimmen, dass alle Klicks, also auch Klicks solche auf Elemente, die keine Links darstellen, erfasst werden sollen.
Die nächste Option „Auf Tags warten“ ist wichtig für das möglichst vollständige Erfassen der Klicks. Wählt man diese Option aus, kann man entscheiden, dass Links erst dann geöffnet werden sollen, wenn die zugehörigen Tags ausgelöst wurden, oder wenn ein Timeout erreicht wurde, den man hier festlegen kann. Dabei muss man bedenken, dass diese Option das Öffnen der Ziel-URL nach einem Klick spürbar verzögern und damit zu einer schlechteren Nutzbarkeit der Seite führen kann.
„Bestätigung überprüfen“: Ist diese Option aktiviert, dann werden die Tags nur im Falle erfolgreicher Klicks ausgeführt und nicht für alle Klicks. Das kann zum Beispiel dann interessant sein, wenn ein Formular abgesendet werden soll, aber nicht alle notwendigen Felder ausgefüllt wurden. Erst dann, wenn das Formular nach dem Klick vollständig übertragen wurde, erfolgt auch die Zählung.
Durch das Setzen von Filtern kann das Aktivieren der Trigger auf bestimmte Seiten, Pfade, Events oder nutzerdefinierte Ereignisse begrenzt werden. Damit kann man das Tracking beispielsweise auf bestimmte Seiten begrenzen. Nützlich ist dieser Filter auch dann, wenn man nur Klicks auf bestimmte Dokumententypen erfassen möchte, zum Beispiel für PDF-Dokumente. In diesem Fall definiert man einfach den Filter „URL enthält ‚.pdf‘“.
Tag einrichten
Nachdem der Trigger wie gewünscht konfiguriert wurde, muss im nächsten Schritt ein Tag definiert und eingerichtet werden. Dieses Tag soll die registrierten Klicks an Google Analytics senden.
Bei Tags handelt es sich um JavaScript-Codeschnipsel, die dafür verantwortlich sind, die jeweils zu trackenden Daten zu übertragen. Im Google Tag Manager gibt es eine Reihe vordefinierter Tags. Im aktuellen Beispiel benötigen wir dazu das „Universal Analytics / Google Analytics“-Tag.
Wichtig ist hier die Angabe der Property-ID des zu verwendenden Analytics-Kontos unter „Google Analytics-Einstellungen“.
Als Tracking-Typ ist in unserem Fall „Ereignis“ zu wählen. Neben dem Erfassen von Ereignissen gibt es weitere Tracking-Typen, die für ein Tag ausgewählt werden können, zum Beispiel für Seitenaufrufe, E-Commerce-Transaktionen, Interaktionen mit Elementen für soziale Medien oder für die aktuelle Ladegeschwindigkeit einer Seite.
Zusätzlich gilt es, eine Kategorie, eine Aktion sowie ein Label für das Tag zu definieren. Diese drei Elemente, die ein Tag kennzeichnen, stehen in einer hierarchischen Beziehung zueinander. Die Kategorie steht an höchster Stelle und kann zum Beispiel nach dem interessierenden Dokumententyp benannt werden – etwa „PDF“. Unter „Aktion“ kann dann die jeweilige Handlung genannt werden, zum Beispiel „Klick Download“.
Das Label ist der unterste Wert der Hierarchie. Hiermit kann man erweiterte Informationen übergeben. Möchte man zum Beispiel wissen, welche URL jeweils geklickt wurde, kann man dafür die integrierte Variable {{Click URL}} verwenden.
Das „Wert“-Feld kann in unserem Beispiel leer bleiben.
Beim Einsatz von Triggern und Tags sind einige Vorsichtsmassnahmen zu beachten, damit es nicht zu Falschzählungen oder zu einer Beeinträchtigung der Nutzbarkeit kommen kann. Diese Vorsichtsmassnahmen werden im folgenden Abschnitt beschrieben:
Nur getestete Trigger verwenden
Der Einsatz von Triggern kann zu unerwarteten Effekten beim Tracking führen, wenn die Trigger nicht richtig eingerichtet wurden. Daher ist dringend zu empfehlen, die folgenden Schritte durchzuführen, bevor ein Trigger im Livebetrieb eingesetzt wird:
- Nutzen Sie den Vorschaumodus zum Testen der Trigger
- Testen Sie die Trigger in älteren Browsern. Noch immer sind Browser wie der Internet Explorer 8 bei vielen Menschen im Einsatz. Diese können unter Umständen Probleme mit dem Ausführen des JavaScripts haben, das für das Tracking verwendet wird.
- Nutzen Sie Filter, damit Trigger nur auf ausgewählten Seiten zum Einsatz kommen. Das erleichtert das Testen, weil nicht jede Seite auf die korrekte Funktion überprüft werden muss.
Vielseitig einsetzbar
Der Google Tag Manager bietet eine enorme Bandbreite an Möglichkeiten, insbesondere für das Tracken von Events und Nutzerinteraktionen. Das Einrichten von Tags und zugehörigen Triggern erfordert trotz des recht übersichtlichen Einrichtungsprozesses einige Kenntnisse, so dass es nicht verwundert, dass die sich Zahl der Webseiten, auf denen der Tag Manager eingebunden ist, noch in Grenzen hält. Wer aber wissen möchte, wie sich die Besucher auf der eigenen Webseite oder innerhalb der eigenen App bewegen, wird die Bandbreite und die Flexibilität des Tools bald zu schätzen wissen.
Brauchen Sie Unterstützung?
Haben Sie noch Fragen zum Tracken von Events in Google Tag Manager? Brauchen Sie Unterstützung bei der Einrichtung des Tag Managers?
Online-Marketing Erfahrung seit 28 Jahren, in 87 Ländern
- 28 Jahre Erfahrung mit Suchmaschinenmarketing
- Lokale Spezialisten in 87 Ländern mit langjähriger Erfahrung (z.B. in China)
- Spezialisten mit Branchenerfahrung und Ausrichtung auf Ihre Businessziele
- Top-Positionen für die umsatzstärksten Suchbegriffe
- Sie erhalten neue Kunden, ohne Folgeinvestitionen.
- Sie erfahren, wie Sie Ihren Umsatz am stärksten erhöhen können.
- Sie profitieren von Erfahrungen in Ihren Exportmärkten.
- Sie profitieren von bewährten Prozessen.
- Weil Sie von jahrelanger Marketing- und Vertriebserfahrung profitieren und weil wir über breit aufgestellte Branchenkenntnisse verfügen.